Operazioni
Copia di file
È possibile copiare i file facendo clic con il tasto destro del mouse e facendo clic sull'opzione Copia o selezionare il file quindi premendo Ctrl + C come scorciatoia e incollarlo facendo clic sull'opzione Incolla o premendo Ctrl + V sulla cartella di destinazione.
Per l'implementazione attuale, Xplorer scrive cosa copiare localmente (senza copiare negli appunti).
DA FARE: implementare copia negli appunti
Copiare il percorso di una cartella
È possibile copiare il percorso di un file/cartella negli appunti facendo clic con il tasto destro del mouse e poi su Copia percorso posizione o selezionando il file e poi premendo Alt + Maiusc + C come scorciatoia.
Tagliare file
È possibile tagliare i file facendo clic con il tasto destro del mouse e facendo clic sull'opzione Taglia o selezionare il file quindi premendo Ctrl + X come scorciatoia e incollarlo facendo clic sull'opzione Incolla o premendo Ctrl + V sulla cartella di destinazione.
Per l'implementazione attuale, Xplorer scrive cosa tagliare localmente (senza copiare negli appunti).
Eliminazione di file
È possibile eliminare i file facendo clic con il tasto destro del mouse e fare clic sull'opzione Elimina o selezionare il file e poi premere Canc come scorciatoia.
File nel cestino
Il file nel cestino sono accessibili nella cartella xplorer://Trash o nella cartella cestino di sistema. :::danger Problema Aperto
Si prega di notare che la cartella Cestino non può essere accessibile su macos tramite Xplorer dal momento che la cartella Cestino alla quale Xplorer si affida non è supportata (vedi questo problema per maggiori dettagli).
Tutti i contributi relativi alla cartella Cestino o a Xplorer stesso per questo argomento sono benvenuti. :::
Ripristinare i file
È possibile ripristinare i file aprendo il xplorer://Cestino e facendo clic destro su di esso e fare clic sull'opzione Ripristina
Eliminazione definitiva
È possibile eliminare definitivamente un file nel seguente modo:
- Eliminarlo in
Trashe fare clic con il pulsante destro del mouse e poi sull'opzioneElimina definitivamente - Selezionare il file e premere
Maiusc + Canccome scorciatoia
Ricerca di file
Xplorer utilizza glob patterns per cercare i file corrispondenti. Scopri la sintassi di Glob patterns. Per iniziare, premere Ctrl + F e digitare all'interno della casella di ricerca.
Ricerca istantanea
È possibile cercare istantaneamente un file/cartella digitando i caratteri iniziali del nome del file/cartella e Xplorer selezionerà il file per voi. Alcune regole per la ricerca istantanea:
- Qualsiasi segno diacritico inglese viene rimosso
- L'intervallo per la ricerca istantanea è 750ms. Dopo 750ms, la query di ricerca verrà resettata.
- Digitare lo stesso carattere farà in modo che Xplorer trovi le prossime corrispondenze.
Novità
/ nel nome del file/cartella come sotto-cartella/sotto-file :::Nuovo file
È possibile creare un nuovo file facendo clic con il pulsante destro del mouse sullo spazio di lavoro, espandi l'opzione Nuovo e selezionando l'opzione file, o premendo Alt + N come scorciatoia.
Nuova cartella
È possibile creare una nuova cartella facendo clic con il pulsante destro del mouse sullo spazio di lavoro, espandi l'opzione Nuovo e selezionando l'opzione cartella, o premendo Maiusc + N come scorciatoia.
Apertura di un file
È possibile aprire un file sull'applicazione predefinita facendo doppio clic su di esso o selezionare il file e poi premendo Invio come scorciatoia.
Apertura nel terminale
Questa è una funzione integrata di Xplorer. È possibile aprire una cartella sul terminale facendo clic con il tasto destro del mouse e poi facendo clic sull'opzione Apri nel terminale o selezionando la cartella e poi premendo Alt + T come scorciatoia.
Apertura in VSCode
Questa è una funzione integrata di Xplorer. È possibile aprire un file/cartella in VSCode facendo clic con il tasto destro del mouse e poi facendo clic sull'opzione Apri in vscode o selezionando la cartella e poi premendo Ctrl + Invio come scorciatoia. Non potrai farlo se non hai installato VSCode.
Fissa sulla barra laterale
È possibile fissare un file/cartella sulla barra laterale facendo clic con il tasto destro del mouse e fare clic su Fissa sulla barra laterale o selezionare il file quindi premere Alt + P come scorciatoia.
Anteprima dei file
È possibile visualizzare in anteprima un file direttamente da Xplorer facendo clic con il tasto destro del mouse e facendo clic sull'opzione Anteprima o selezionando il file e poi premendo Ctrl+O.
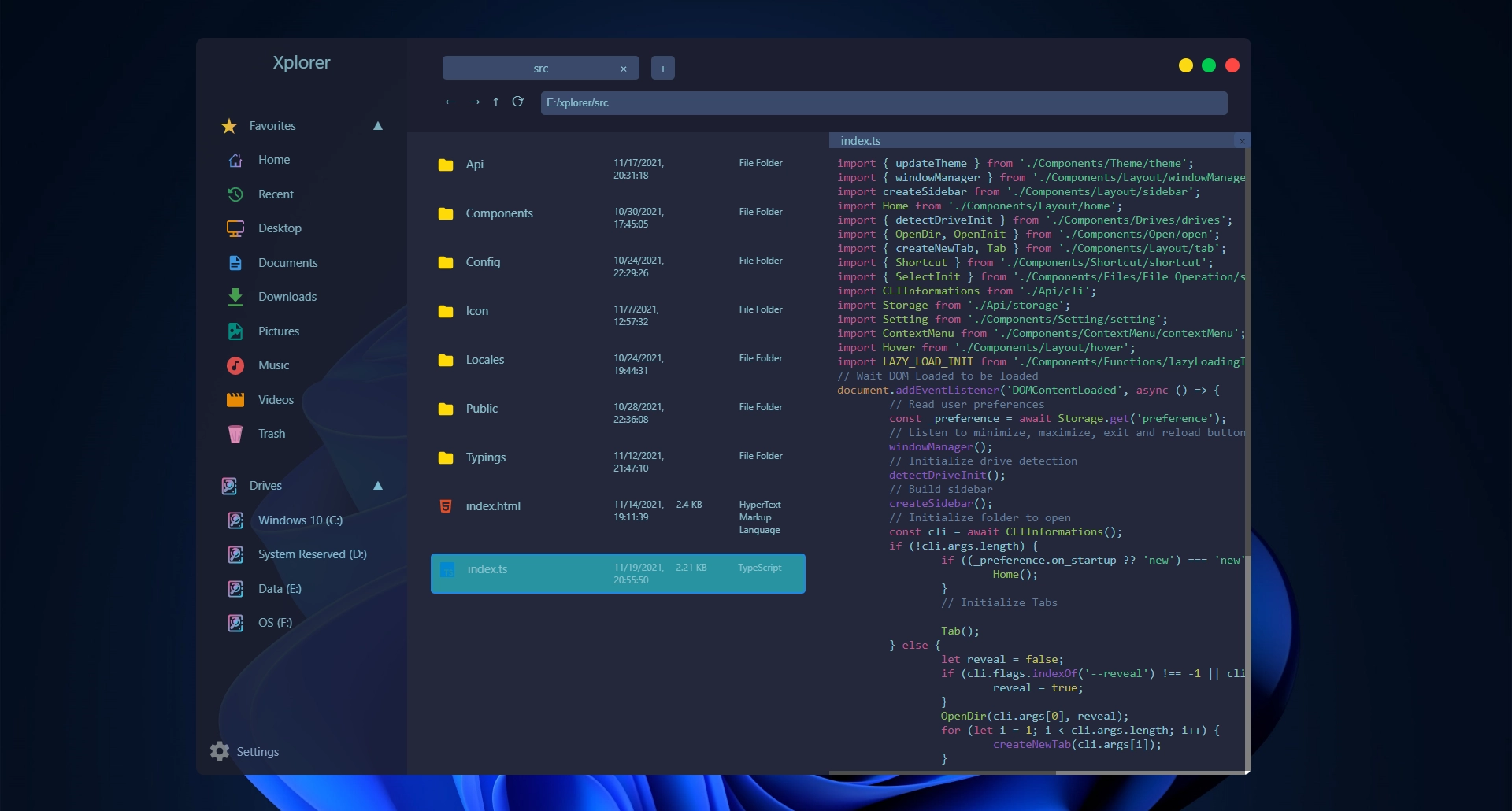
File attualmente disponibili per l'anteprima:
- File Markdown
- File di immagini
- File di testo
- File video
- Quasi tutti i linguaggi di programmazione con evidenziazione della sintassi
:::
Proprietà
È possibile visualizzare le proprietà di un file/cartella facendo clic con il tasto destro del mouse e facendo clic su Proprietà o selezionando il file e poi premendo Ctrl + P come scorciatoia. Proprietà disponibili per ora (verranno migliorate alla prossima versione):
- Dimensione
- Percorso del file
- Data di creazione
- Ultimo accesso
- Ultima modifica
- È Nascosto
Rinomina di un file/cartella
È possibile rinominare un file/cartella facendo clic con il tasto destro del mouse e facendo clic sull'opzione Rinomina o selezionando il file e poi premendo F2 come scorciatoia. Verrà visualizzata una finestra di dialogo, immettere il nuovo nome e il file/cartella verrà rinominato.