Настройки
Как открыть настройки?
Как выйти из настроек?
Внешний вид
Тема приложения
Вы можете изменить тему приложения Xplorer во вкладке Внешний вид в настройках. Доступные по умолчанию темы: light, light+, dark, и dark+. Кроме того, есть тема Как на устройстве которая автоматически узнает какая тема у вашего устройства, также попробуйте кастомные темы.
Эффект Тени
| С Эффектом Тени | Без Эффекта Тени |
|---|---|
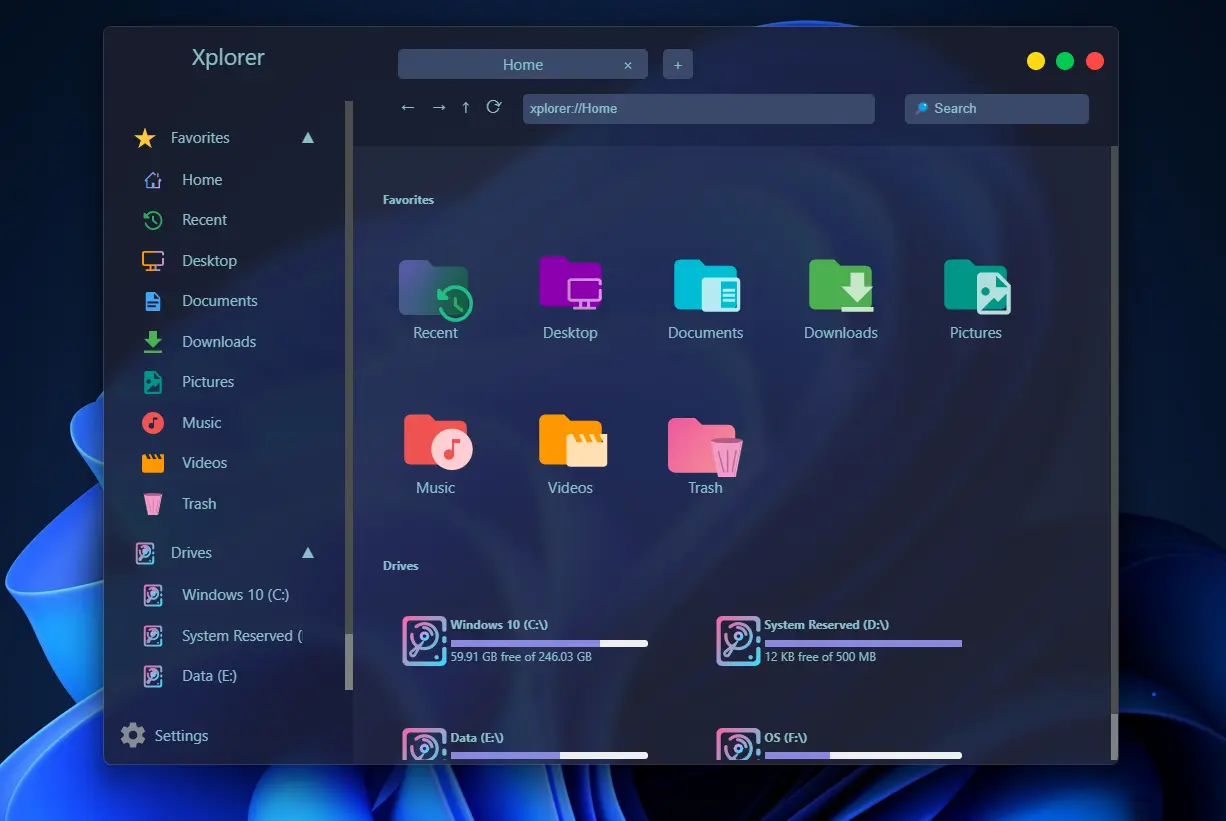 | 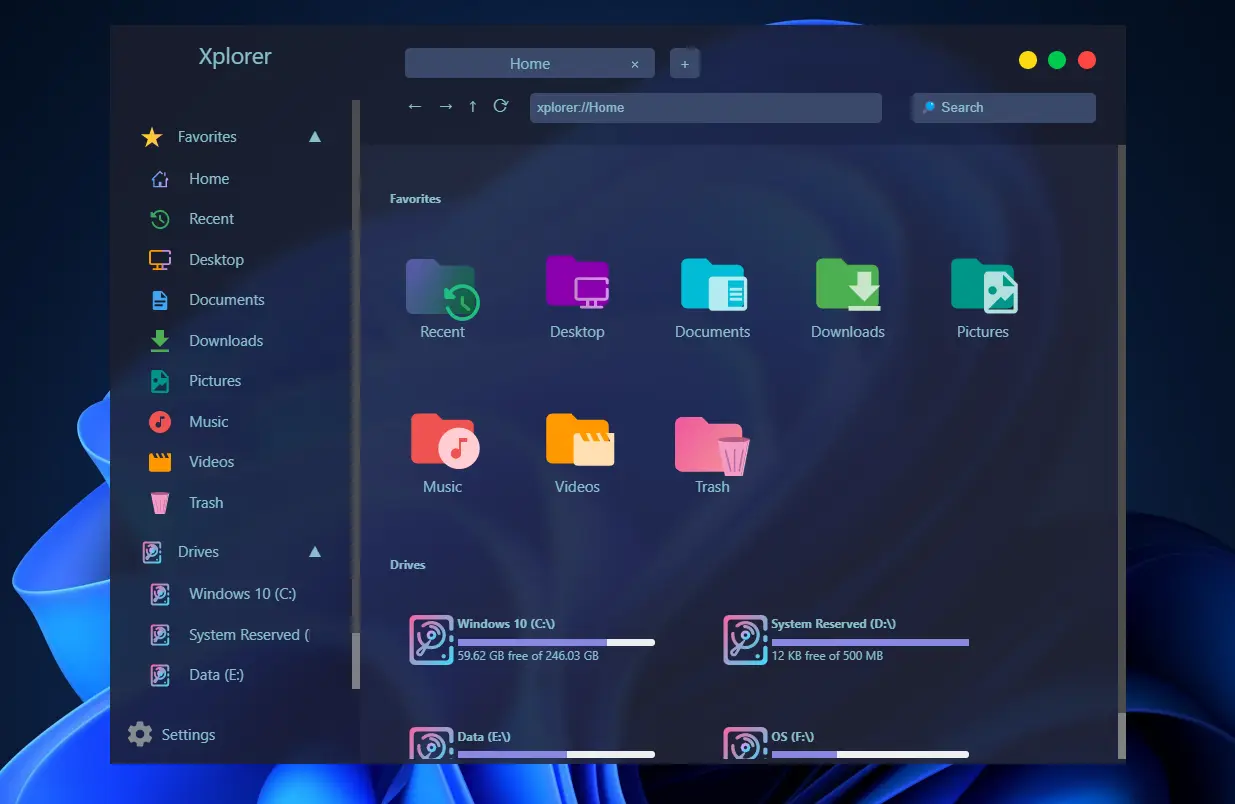 |
Включение эффекта тени зависит от вашей системы. В Windows, вы не можете выключить этот эффект если вы используете Как на устройстве.
Семейство Шрифтов
Вы можете изменить семейство шрифтов Xplorer на вкладке Внешний вид на одну из установленных семейств шрифтов в вашей системе.
Размер Шрифта
Размер шрифта Xplorer можно изменить на вкладке Внешний Вид в настройках. Обратите внимание на то что идеальный размер шрифта составляет от 10px до 30px.
Прозрачность окна
Вы можете изменить прозрачность окна Xplorer во вкладке Внешний Вид в настройках комбинируя следующие параметры. Обратите внимания, что идеальная прозрачность окна составляет от 70% до 100%. Вы можете выключить прозрачность окна, отключив все опции прозрачности.
Transparent Sidebar
Make the sidebar transparent 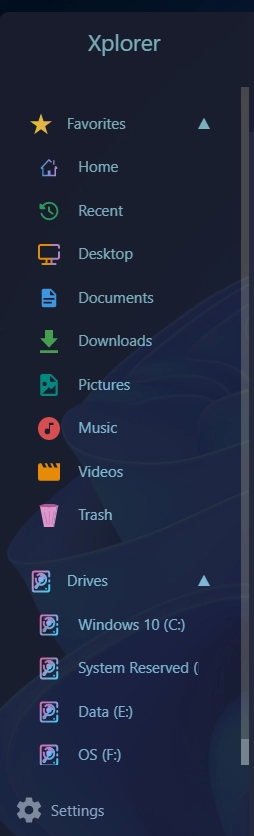
Transparent Topbar
Make the topbar transparent
Transparent Workspace
Make the workspace transparent 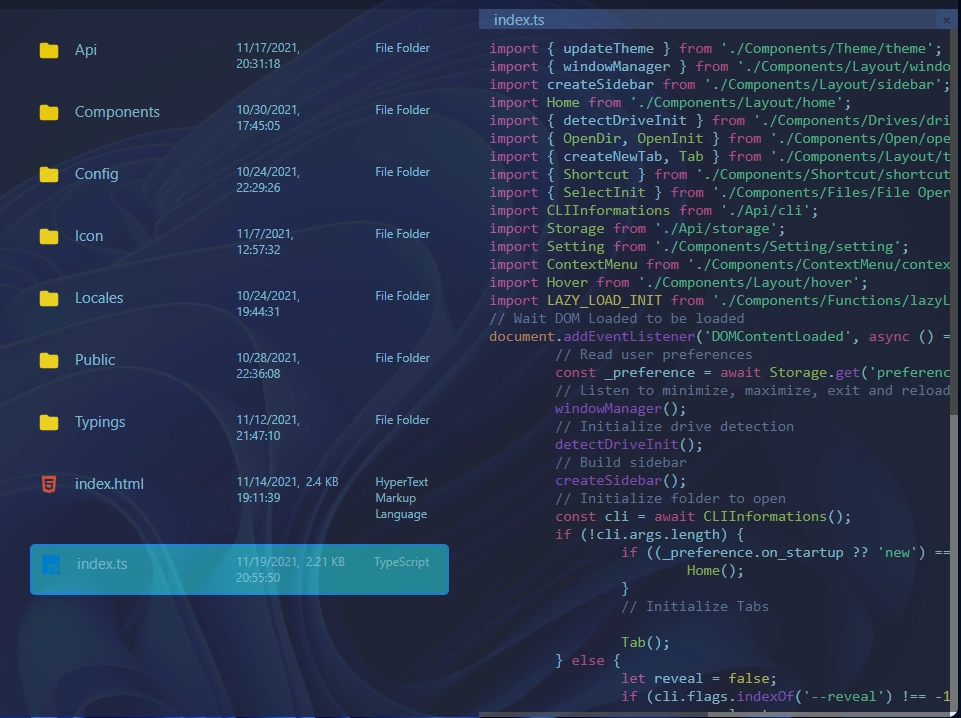
Transparent Effect
You can update the transparency effect on the workspace by changing the transparency value on the Transparency Effect option (expected to work on Windows 10 only). Available effects:
Blur(somewhat laggy when dragging)Acylic(works only on Windows 10 and above, it also has bad performance when resizing/dragging the window)Vibrancy(works only on macOS)None(recommended) (need to restart app to change back to none)
Frame Style
You can choose the frame style on the Appearance tab of the Settings. The available options are Default and System Default. Default will use Xplorer's default style which is the same across platforms. System Default will use the system default frame style which is difference according to your platform.
File Preview
File Preview here might means the file thumbnail.
Automatically play video file as thumbnail
This will automatically play the video file as a preview. :::caution THIS MIGHT CONSUME HIGH AMOUNT OF RAM This might consume a high amount of RAM because it's built on the HTML video player. You can just enable this setting and ignore this caution if you got a good-spec computer. :::
Preview image on hover
This fill automatically show the image when you hovering it for 500ms.
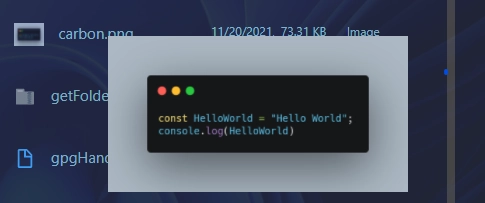
Some people might found it annoying and you can disable it by disabling this setting.
Extract exe file icon and make it as the thumbnail
This will parse and cache the icon from a exe file and make it a preview. Only on Windows.
This is because Xplorer parses the icon from the exe and if the hexadecimal of the exe file is broken, Xplorer crashes.
The way to fix it is to disable the setting.
Any contribution to call it directly from Xplorer is welcome. :::
Show Image as Thumbnail
This will show the image as a thumbnail of a file. Please note that this is not recommended for large directory as it reads the image to memory.
Default file layout
Default file layout of a directory. Just give it a try :)
Workspace
Show info bar
An option to show the info bar on the workspace.
Preference
App Language
Localize Xplorer. Help us translate Xplorer, see this discussion.
Hide Hidden Files
Hide hidden files on Xplorer, you can find this setting on the Preference tab on Xplorer or by its shortcut, Ctrl + H.
Hide System Files
Hide Windows' system files on Xplorer. :::tip Learn what is system file in this wikipedia. Just turn it off if you don't understand what it is. :::
List and sort directories alongside files
If disabled, Xplorer will prioritize directories above files.
Detect Drive Change
Turning this on will detect drive change and update the sidebar and drives section. Please note that this will take high ammount of RAM as this is not stabilized yet.
Automatically change preview file with selected file
Enabling this will automatically change the preview file with the current selected file.
Calculate sub folder size
Enabling this option will automatically help you to calculate the size of sub folders recursively and show it on detail view.
Single/Double Click to open a file
Enabling this will make Xplorer to open a file with double click. Otherwise, it will open a file with single click.
On startup
Option to do on starting Xplorer. Available options are:
- New Tab
- Continue previous session